How To Create Groups In Discord
On Discord, you can create a private group with up to 10 people at a time. The Discord group feature lets you communicate with your friends without creating a server, configuring your channel on the server, or setting its permissions. You can send text messages, pictures, emojis, links, attachments, or videos in a group. A Discord user can also make a voice or video call with the people present in the group. Also, Discord group chat is an excellent option for scheduling demos, meetings, and presentations by sharing your screen through the video call.
This write-up will demonstrate how to create a group in Discord using the "Group DM" and "existing one-to-one DM" options. So, let's start!
How to create a group in Discord using the Group DM option
To create a group in Discord, first of all, open up Discord application on your system:
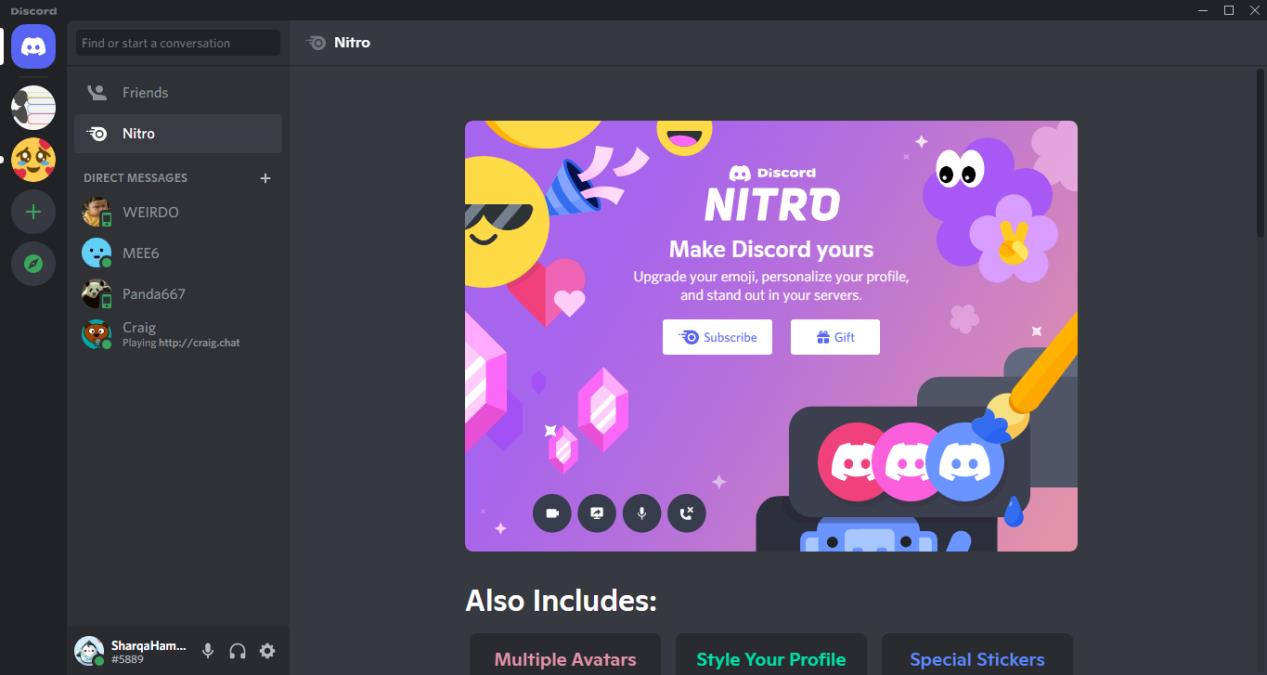
From the left-side menu, click the "Friends" option to view the list of your Discord friends:
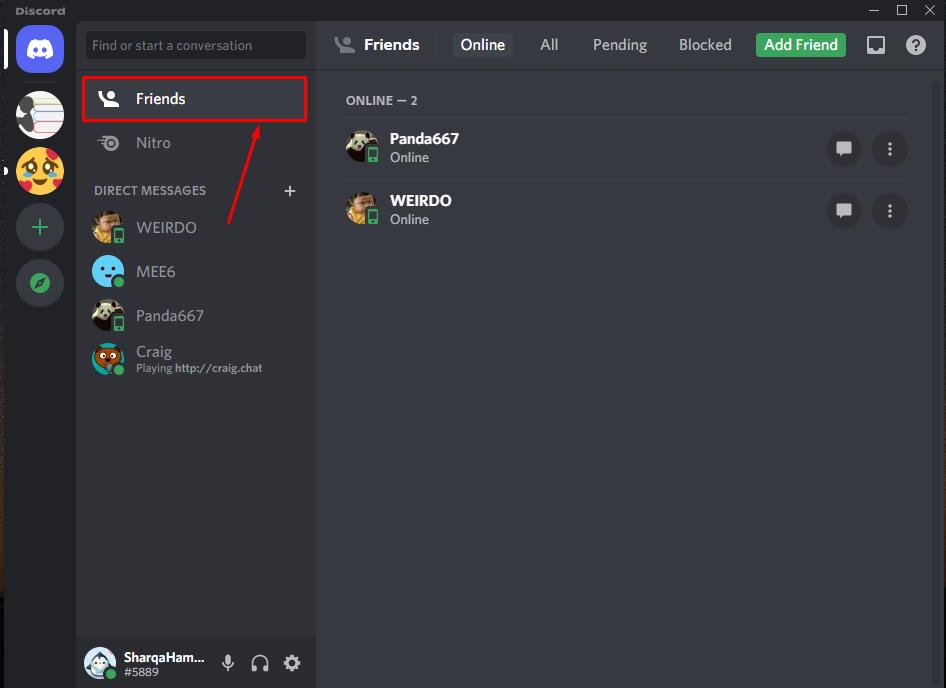
Now, look for the "New Group DM" button, which is present at the top right side of the opened window:
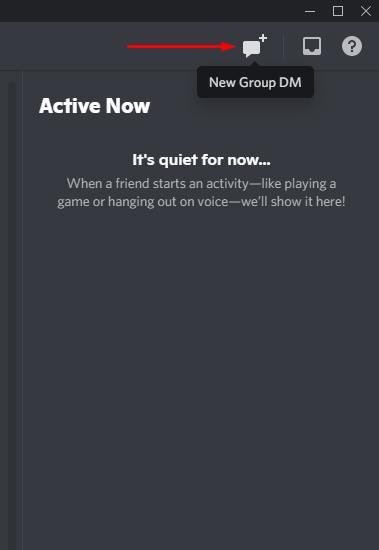
Keep in mind that for creating a group in Discord, your group members should be your friends on Discord, and you can add nine members to your Discord group.
To create a group, click on the "New Group DM" button and select the friends you want to add to the Discord group:
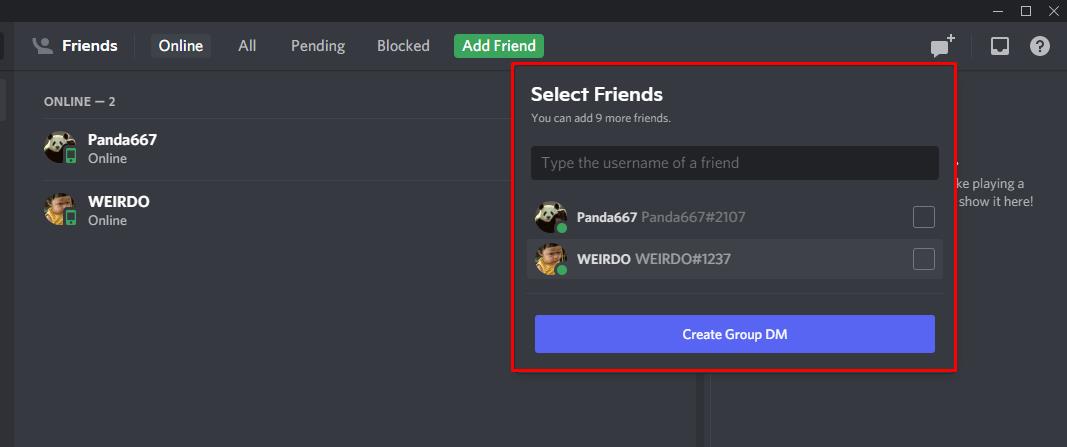
Here, I have selected my Discord friends "Panda667" and "WEIRDO". After selecting the friends whom you want to be your group members, click on the "Create Group DM" button:
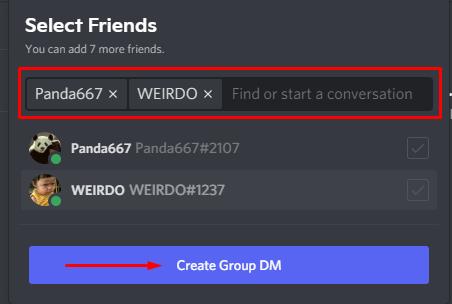
Your newly created Discord group will appear in the "Direct Messages" panel:
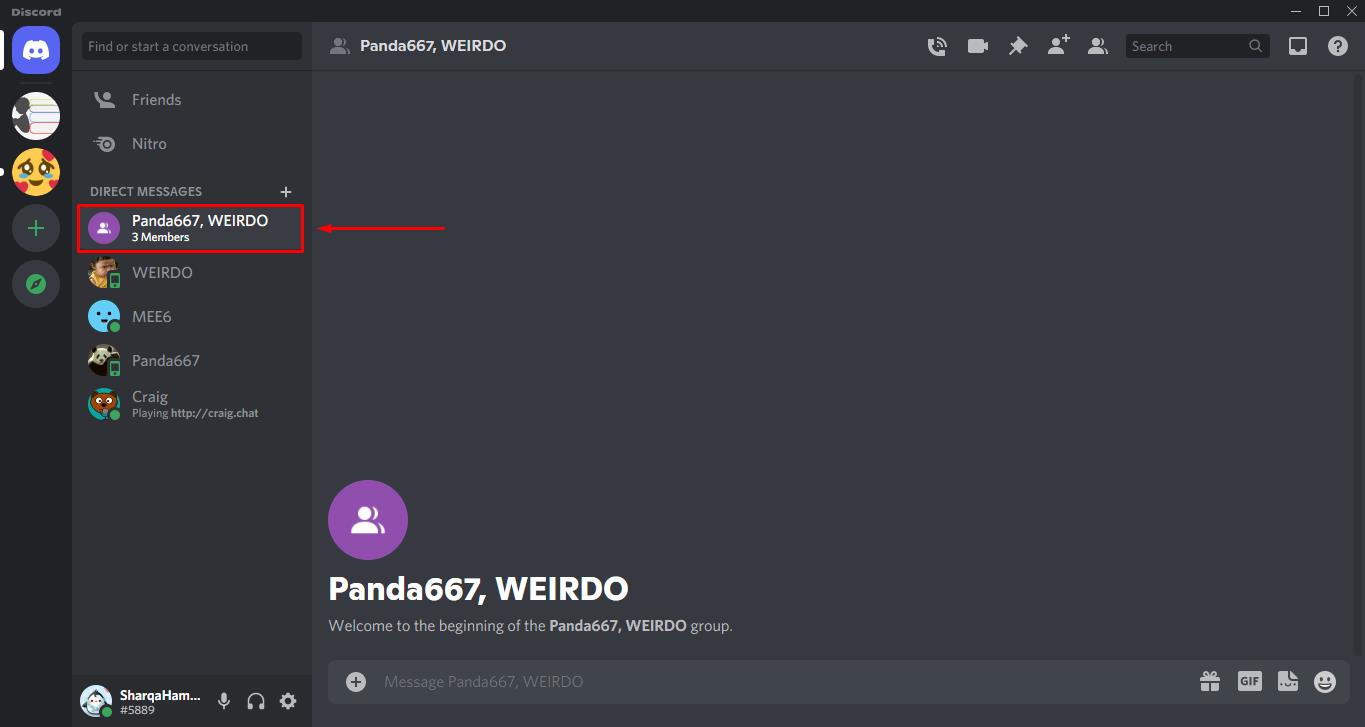
How to create a group in Discord using the existing one to one DM
In the previous method, your friends are added to the Discord group using invites. However, there is also a simple method for creating a group in Discord using the "existing one-to-one DM". Using this procedure, you can add your friends directly while in the "Group DM", you have to send invites to Discord friends, and they cannot be a part of your Discord Group until they accept the group invitation.
If you want to create a group in Discord using the existing one to one DM method, then open any of your friend's DM and click on the "Add Friends to DM" icon located at the top bar:
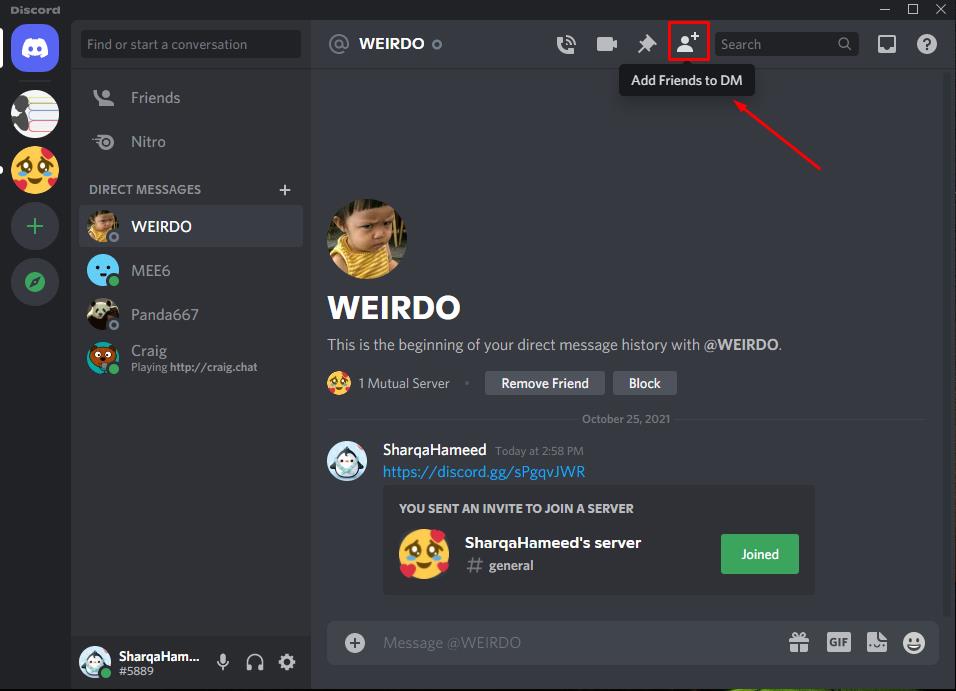
Now, select your friends to include them in ongoing chat and to convert this one to one DM to a Discord group:
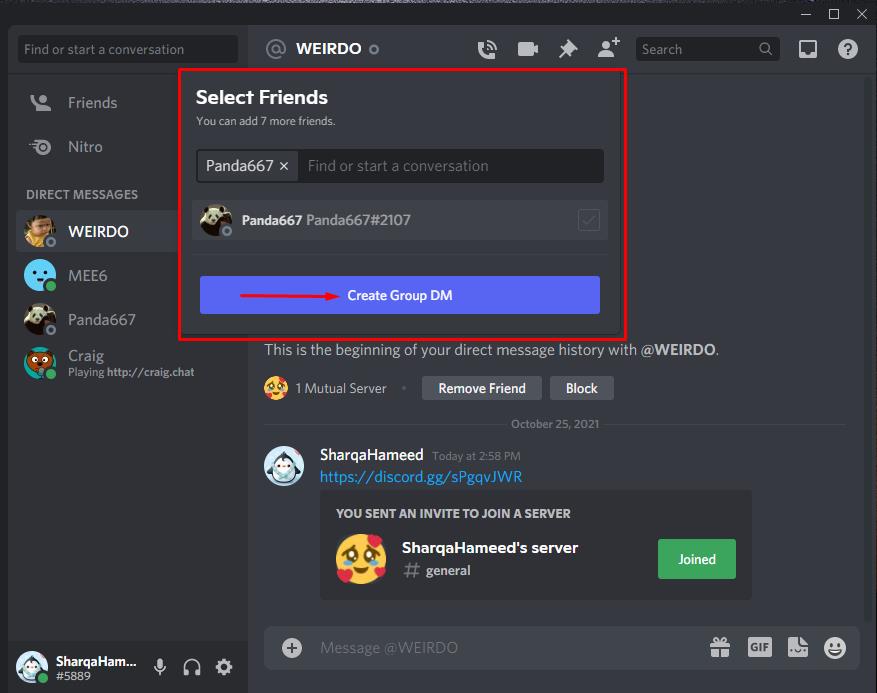
You have created a group in your Discord successfully:
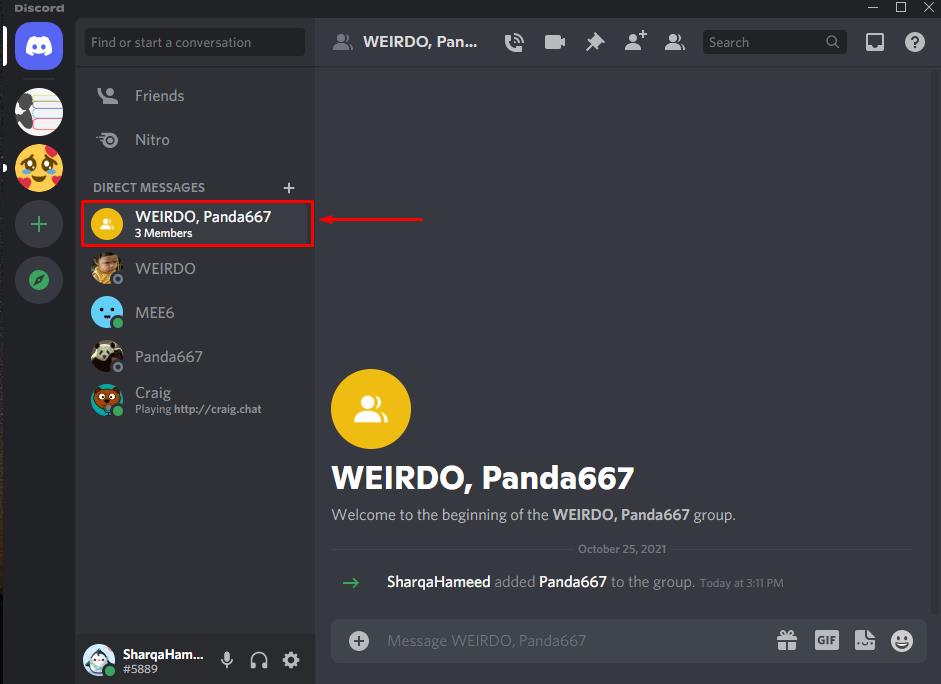
How to add icon of a group in Discord
Adding an icon to a Discord group makes it easy to recognize the groups in the Direct messages panel where all your Discord friends' DMs exist.
We have created a Discord group previously; now, we will show you how to add an icon of a group in Discord. For this, select your Discord group, and from its left-click menu, click on the "Change Icon" option:
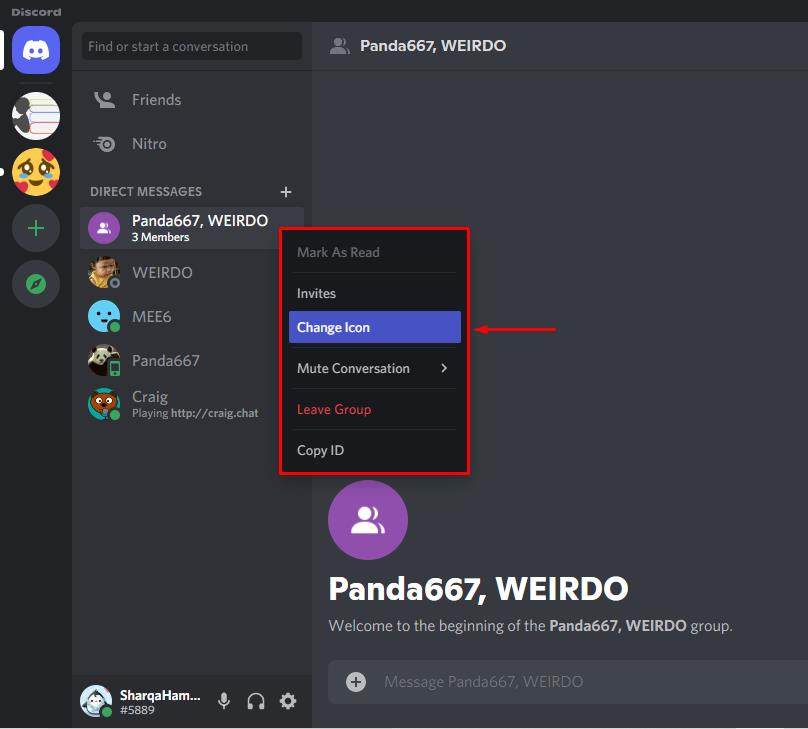
Adjust your Discord group icon and click on the "Apply" button:
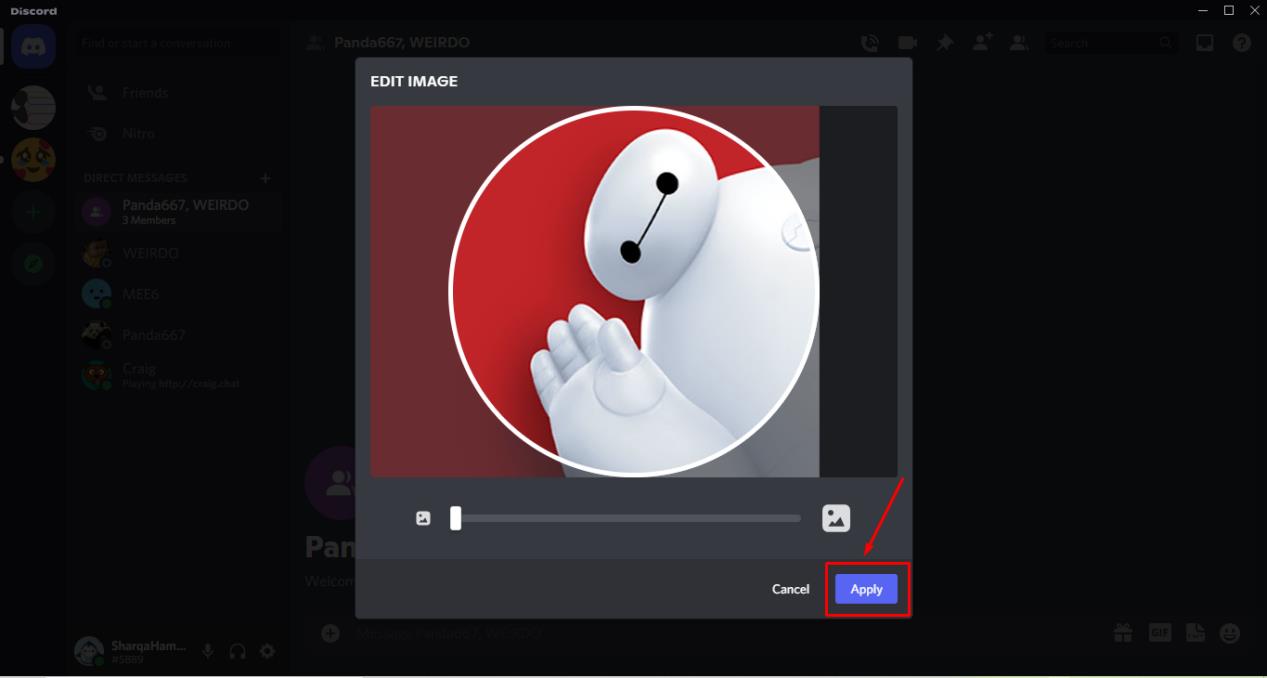
Your group icon in Discord should be changed now:
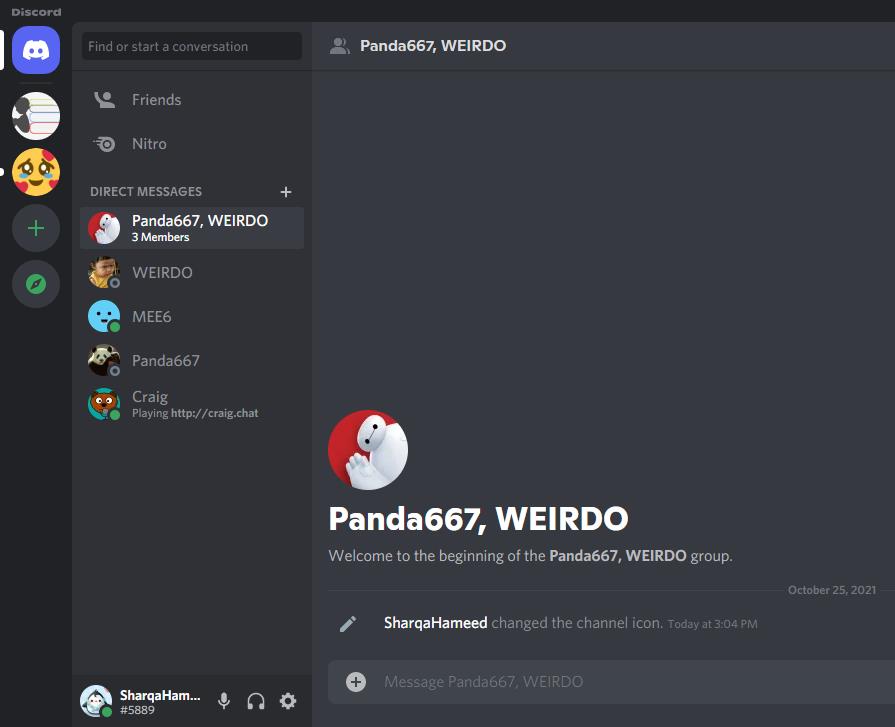
How to change the group name in Discord
After adding your group icon, you might wonder if it is possible to change your Discord group name. Yes, you can change your Discord group name in a few steps. To do so, firstly, click on your group name from the top bar:
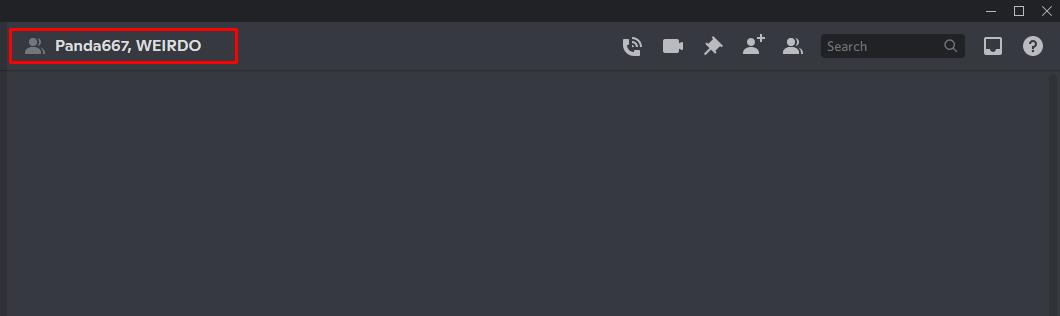
Now, enter the word or a phrase that you want to set as your group name. In our case, we typed "New Discord Group". After pressing "Enter," your group name in Discord will be changed:
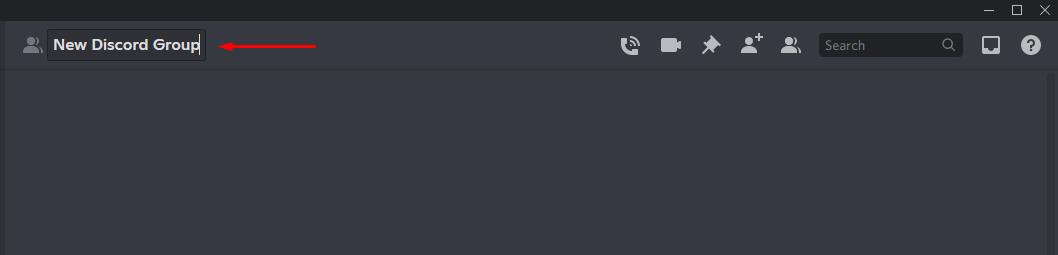
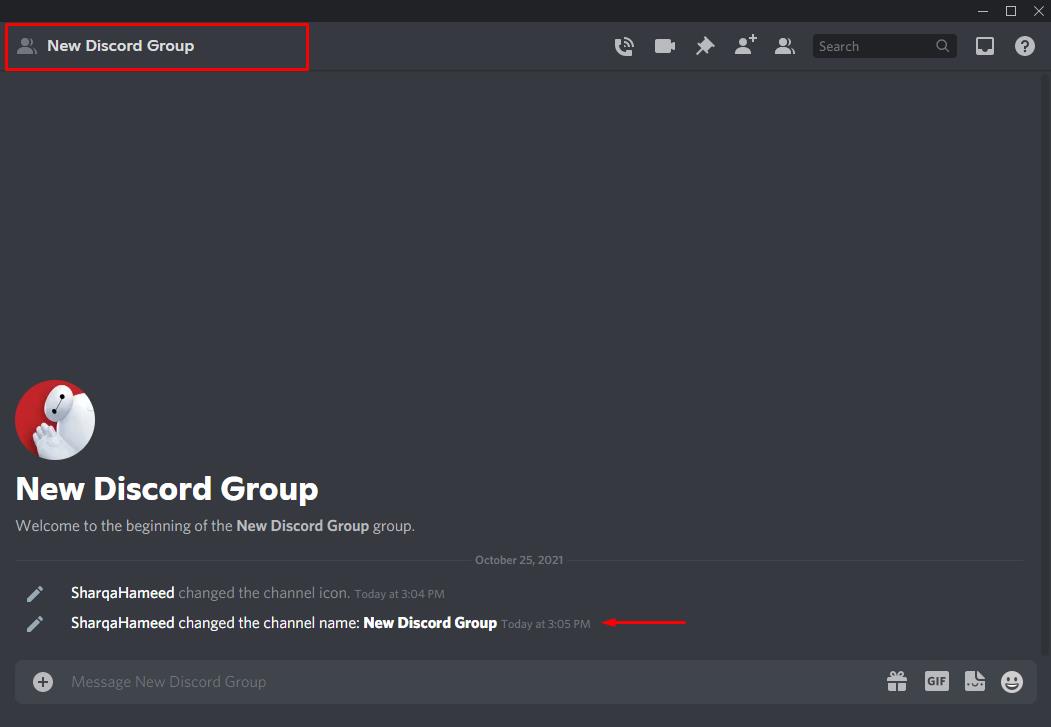
How to use group in Discord
A Discord group offers a lot of features that you can avail. Firstly, you can use your created group for text chatting. Typing a text message and hitting the "Enter" key will send your message in the opened Discord group:
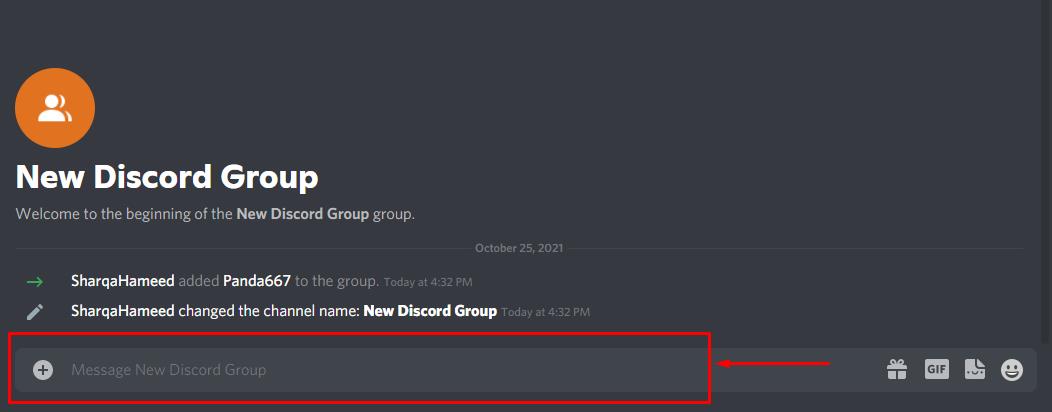
You can also voice chat with Discord group members using the "Start Voice Call" phone icon:
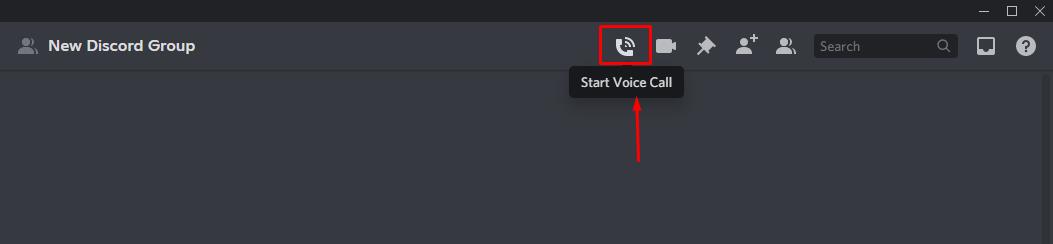
Also, if you want to have a video conversation in a group, then click on the "Start Video Call" camera icon:
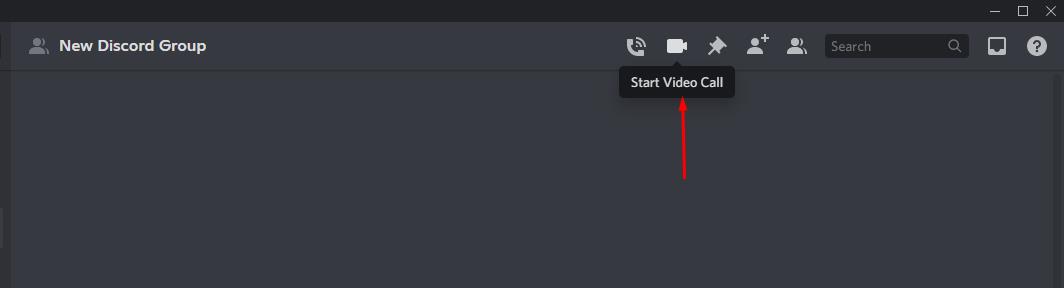
To pin messages, click on the option highlighted in the below-given image:
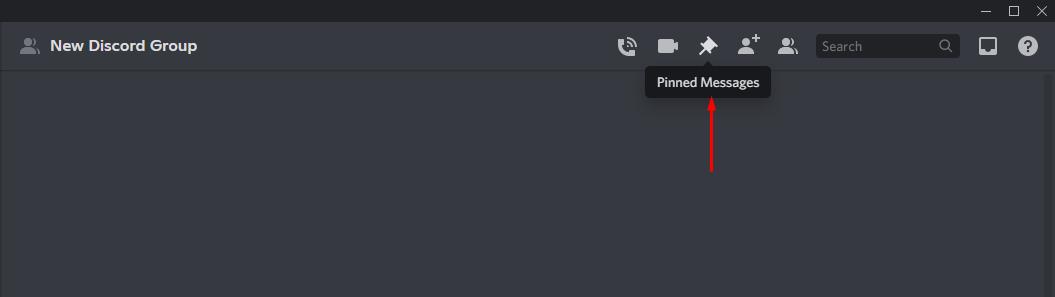
You can add more friends to your Discord group by clicking on the "Add Friends to DM" icon:
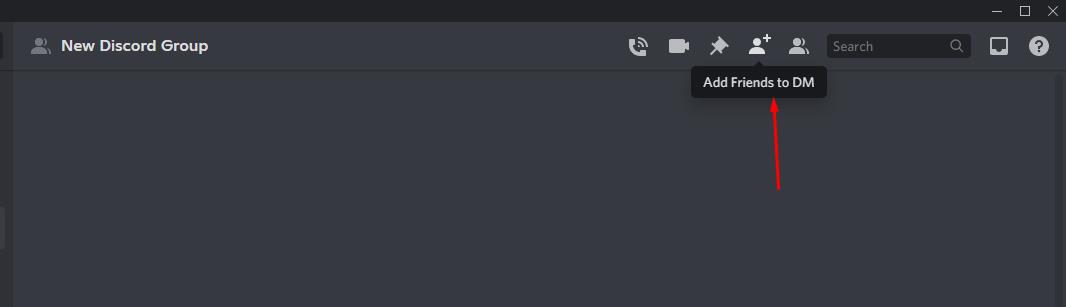
Want to check out the members present in your Discord group? Click on the "Show Member List" icon":
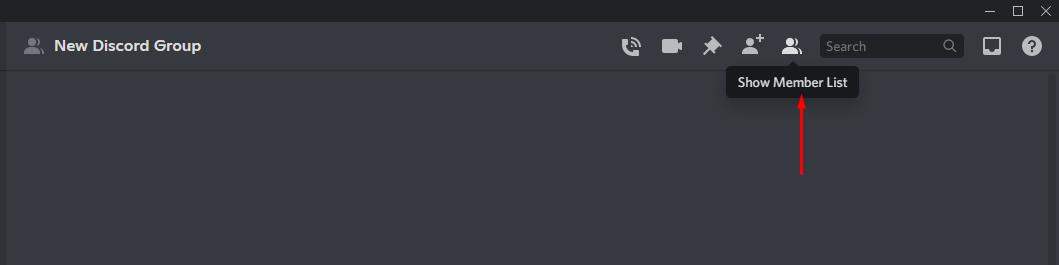
Here, we have the member list of our Discord group names as "New Discord Group":
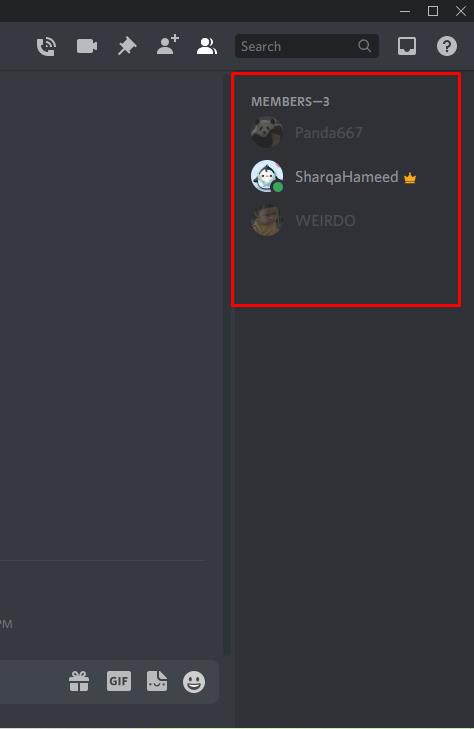
Conclusion
Discord permits its users to create a private group of friends with the features to send text messages, videos, emojis, attachments. You can also make voice or video calls with your Discord group members. Sharing screens on a video call is also a commendable option of Discord group. To create a Discord group, use the "Group DM" or "Existing one to one DM" option in your Discord application. As a Discord user, you have to send invites to your friends using the Group DM option. On the other hand, you can directly add your friends to any existing DM and make a group. In this write-up, you have learned about how to create a group in Discord using the "Group DM" and the "Existing one-to-one DM" methods.
About the author
I am a Linux enthusiast, I love to read Every Linux blog on the internet. I hold masters degree in computer science and am passionate about learning and teaching.
How To Create Groups In Discord
Source: https://linuxhint.com/create-a-group-discord/
Posted by: nicholsyall1945.blogspot.com

0 Response to "How To Create Groups In Discord"
Post a Comment