How To Draw A Diamond In Indesign
Adobe InDesign Tips & Tricks!
| INDESIGN TIPS: SELECTING & USING TOOLS |
| Select a tool with the keyboard: Many of InDesign's tools can be selected by pressing a letter on the keyboard (Press "T" to select the Type tool, for example.) To see if a tool has a corresponding letter key on the keyboard, hover over the tool with your mouse to see the letter. |
| To switch to the Selection tool from another tool, press the "V" key. (Except when you're in the Type tool, in which case press the "Esc" key.) |
| Convert any empty frame to a text frame: Click on any empty frame with the Type tool to convert it to a text frame. (For example, draw an oval graphic frame and then click on it with the Type tool to convert it to an oval-shaped text frame.) |
| INDESIGN TIPS: WORKING WITH OBJECTS |
| Live Distribute: Select multiple objects (frames or lines) that are in a row and then click and hold down a side handle of one of the outermost objects. Press the spacebar and then drag the side handle to increase/decrease space between objects vertically or horizontally. Try this with a corner handle to distribute the space between objects diagonally. |
| Make a fast grid of frames (Gridify): To create a grid of frames, start drawing (any kind of) frame, but before you release the mouse, press the right arrow to add columns of frames or the up arrow to add rows of frames. (Left arrow decreases columns/down arrow decreases rows.) To finish, release the mouse. To increase/decrease gutter space between objects while drawing, press Cmd (Mac) or Ctrl (PC) right or up arrow while drawing. If you use Gridify with the Type tool, the resulting frames will be threaded. |
Live Corner Effects:  Click the yellow square on the right side of any frame to activate Live Corners. Once activated, drag a yellow diamond to increase/decrease the corner effect. Opt/Alt-click the yellow diamond to cycle through the other corner styles. Opt/Alt-Shift-click to change just one corner. |
| Center objects on the page: To place an object in the exact center of the page, select the object, then cut (Edit> Cut), then go to View> Fit Page in Window and then Paste (Edit> Paste.) |
| Hide Objects: To hide a selected object or objects, press Cmd-3 (Mac) or Ctrl-3 (PC). To show all hidden items, press Cmd-Opt-3 (Mac) or Ctrl-Alt-3 (PC). |
| INDESIGN TIPS: WORKING WITH IMAGES |
| Shortcut for opening the Links Panel: Option (Mac) or Alt (PC) click on the link icon at the upper left of a placed image. |
| Place multiple images into a grid: Choose File>Place. Select as many images as you want to place. Choose Open. The cursor will show a thumbnail of the first image and the number of images loaded in the cursor. OPTIONS: -Press the left or right arrow key to cycle through the image thumbnails. Press Esc to delete an image without placing it. THEN: -Hold down Cmd+Shift-click (Mac) or Ctrl+Shift-click (PC) and drag with your mouse to create a grid of boxes. When you release the mouse, you'll have a grid of images. (To add rows or columns to the grid, press the right or up arrow key before you release the mouse.) |
| Replacing one image with another: Choose File> Place to select a new image. Then Option (Mac) or Alt (PC) click on an existing image on the layout to replace it. |
| Frame Fitting: To fit a frame to the graphic inside of it: Double-click a corner of the frame. Or press Cmd-Opt-C (Mac) / Ctrl-Alt-C (PC). (This also works with text frames!) |
| To open an image in its original application: Option-double-click (Mac) or Alt-double-click (PC) an image on your layout to open it in its original application. Once you edit and save the changes and return to InDesign, the changes will automatically appear! |
| INDESIGN TIPS: EFFECTS |
| Apply an effect from one object to another: -Select the object that has the formatting you want. Then, drag the "FX" icon from the Effects panel onto the object that you want to format. -To clear all effects from an object: Choose "Clear Effects" from the Effects popup in the Control Panel. |
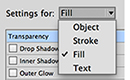 Apply an effect only an object's stroke, fill or text: Apply an effect only an object's stroke, fill or text: Select an object and choose "FX" in the Control Bar. Choose an effect (like Transparency.) Then before changing the values, select Stroke, Fill or Text from the popup menu at the top to isolate that effect only to that attribute of the object. |
| INDESIGN TIPS: SWATCHES/GRADIENTS |
| Swap the fill & stroke colors of an object: Select an object and then press Shift-X. Just press "X" to swap the Fill or Stroke icon in the Swatches Panel. |
| Reset to the default fill & stroke colors: Press "D" (for "default"). |
| Apply the last color used: To apply the last color used on a new object, press comma (,). |
| Change the focus in the Swatches Panel from text frame to text: When a text frame is selected, press the "J" key to toggle the focus between the frame and text for swatch application. |
| Use the Photoshop color picker: Double-click the Fill or Stroke icon in the Swatches Panel (or on the Toolbar) to open the Color Picker. |
| To use a saved swatch in a gradient: Click and drag a swatch from the Swatches panel onto the gradient ramp in the Gradient Panel. |
| -If you're creating a new paragraph style and you realize you didn't already create a swatch color for it, go to the "Character Color" section of your paragraph style. The double-click the color proxy to bring up the New Color Swatch dialog box. |
| INDESIGN TIPS: PAGES PANEL |
| Duplicating pages in a document: To duplicate any page or spread, open the Pages Panel, and Option (Mac) or Alt (PC) drag the page. This works for document pages and master pages. |
| Copying pages between layouts: Open both documents. Open the Pages Panel. In the first layout, select one or more pages in the Pages Panel and then drag them right on top of the second layout. A dialog box will appear asking where you would like the pages to go. Works for master pages, too. |
| INDESIGN TIPS: GENERAL/NAVIGATION |
 Switch units of measurement: Switch units of measurement:Right-click in the little square at the upper left of your document where the rulers meet. You'll see a list of measurement units to choose from. |
| Mac | PC | |
| Switch to Presentation Mode | Shift-W | Shift-W |
| Preview a document | W | W |
| Switch between open documents | Command-~ (tilde key) | Control-~ (tilde key) |
| Hide/Show all panels | Tab | |
| Center a spread using the Pages Panel | Double-click the page numbers underneath the page icons | |
| Fit a selected object in the window | Command-Option-+ | Control-Alt-+ |
| Sort all menus alphabetically | Press Command-Option-Shift and select a menu | Press Control-Alt-Shift and select a menu |
| GUIDES & GRIDS | ||
| Mac | PC | |
| Temporarily activate Smart Guides | If you have turned off Smart Guides but would like to temporarily activate them, press the Control key while moving or resizing an object. (Mac only.) | |
| Temporarily turn off Snap to Guides | Press the Control key while dragging an object that you don't want to snap to guides. (Mac only.) | |
| Delete all ruler guides on a page or spread | Right-click inside either the horizontal or vertical ruler and choose "Delete All Guides on Spread (or Page.)" | |
| Select all ruler guides on a page or spread | Command-Option-G | Control-Alt-G |
| Draw both a vertical and horizontal ruler guide simultaneously | Command-drag from the zero guides onto the page | Control-drag from the zero guides onto the page |
| Snap a ruler guide to a tickmark on the ruler | Hold down Shift while drawing a guide | |
| Change the direction of ruler guides as you're creating them | While you're dragging a guide from a ruler, change it from horizontal to vertical (or vice versa) by pressing Option (Mac) or Alt (PC). | |
| Align selected text to the baseline grid | Command-Opt-Shift-G | Control-Alt-Shift-G |
| OBJECT DRAWING BASICS | ||
| Mac | PC | |
| Draw a perfect square or circle | Hold down Shift while drawing shape | |
| Draw a shape from its center | Hold down Option while drawing shape | Hold down Alt while drawing shape |
| Create a grid of objects ("Gridify") | While drawing a frame or line, press the right or up arrow to add rows and columns of objects. | |
| Increase/decrease star inset on a polygon while drawing | Press the left or right arrow key while still drawing with the mouse. | |
| Increase/decrease points on a polygon while drawing | Press the up or down arrow key while still drawing with the mouse. | |
| Reposition an object while still drawing it | Hold down the spacebar and drag while drawing the object | Hold down the spacebar and drag while drawing the object |
| Select an object that is beneath another object or stack of objects | Command-click the stack of objects until the one you want is selected | Control-click the stack of objects until the one you want is selected |
| SELECTING TEXT | ||
| Mac | PC | |
| Select one word | Double-click the word | Double-click the word |
| Select one line of text | Command-Shift-\ or Click inside the sentence three times (quickly). | Control-Shift-\ or Click inside the sentence three times (quickly). |
| Select one paragraph | Click inside the paragraph four times (quickly). | Click inside the paragraph four times (quickly). |
| Select all text from the cursor down | Command-Shift-End | Control-Shift-End |
| INDESIGN TIPS: MISC. | ||
| View the history of an InDesign document: To make your own Placeholder text: | ||
| INDESIGN TIPS: SECRET STROKE PANEL DASHES & STRIPES | ||
| Rainbow Stripe: Secret Dashes: | ||
How To Draw A Diamond In Indesign
Source: https://www.fluxconsulting.com/adobe-indesign-tips-tricks/
Posted by: nicholsyall1945.blogspot.com

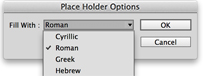 A choice of Placeholder text:
A choice of Placeholder text: 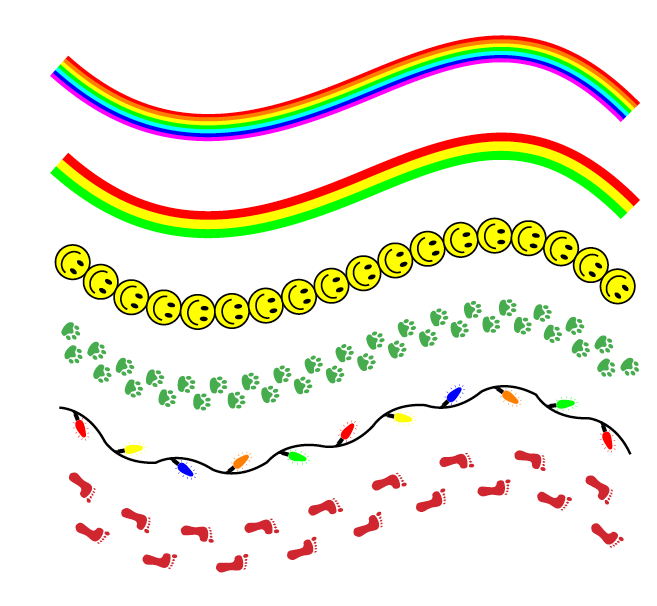 Create special dashes & stripes that can be applied to the stroke of a frame or a line:
Create special dashes & stripes that can be applied to the stroke of a frame or a line:
0 Response to "How To Draw A Diamond In Indesign"
Post a Comment