How To Create A Free Ts3 Server
Nov 15, 2021
Domantas G.
7min Read
How to Make a TeamSpeak 3 Server – The Complete Guide

In this tutorial, we'll show you how to set up a TeamSpeak 3 server on Linux, Windows, or Mac OS in a matter of minutes. If you need a reliable and lightweight tool to communicate with friends or colleagues, then creating a TeamSpeak 3 server is one of the top choices. By the end, you'll know how to make a TeamSpeak 3 server on Windows, Mac OS, or a virtual server with Ubuntu 16.04 or CentOS 7.
How to Make a TeamSpeak 3 Server on Ubuntu 16.04
To begin, let's see how we can set up a TeamSpeak 3 Server on a virtual server running Ubuntu 16.04.
The whole process starts by accessing your VPS via SSH and can be broken down into 6 simple steps.
Before proceeding, it's best to check if your system is up to date by entering:
apt-get update && apt-get upgrade
Step 1 – Create a new system user
First of all, add a new user by executing the following command:
adduser --disabled-login teamspeak
You will be requested to enter the personal user details and confirm that they are correct. Keep in mind that all fields can be left blank.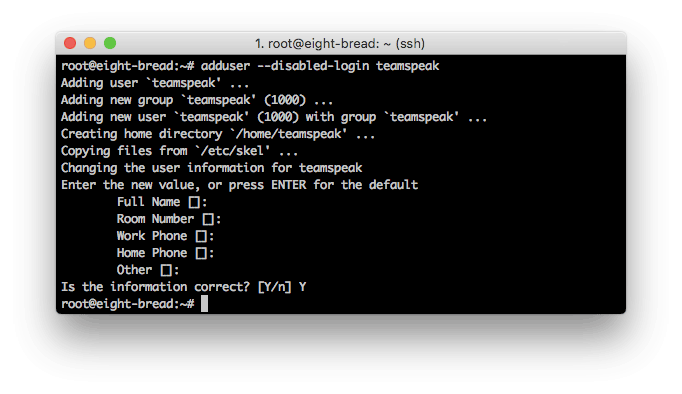 Then, access the home directory of the newly created user:
Then, access the home directory of the newly created user:
cd /home/teamspeak
Step 2 – Download and extract TeamSpeak 3 server
The next task will be to download the latest TeamSpeak 3 server software for Linux. You may utilize the wget command to download the setup file directly to the VPS:
wget http://dl.4players.de/ts/releases/3.12.1/teamspeak3-server_linux_amd64-3.12.1.tar.bz2
Once it finishes, extract the archive:
tar xvf teamspeak3-server_linux_amd64-3.12.1.tar.bz2
All the contents will appear in teamspeak3-server_linux_amd64 directory. And so the next thing will be moving everything to /home/teamspeak and removing the downloaded archive:
cd teamspeak3-server_linux_amd64 && mv * /home/teamspeak && cd .. && rm -rf teamspeak3-server_linux_amd64-3.12.1.tar.bz2
Execute thelscommand and you should see a similar screen if everything was done correctly:
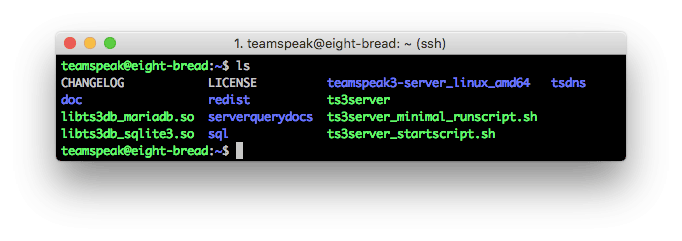
Step 3 – Accept the TeamSpeak 3 license agreement
Since the release of TeamSpeak 3 server version 3.1.0, it is mandatory to accept a license agreement. The quickest way to do it is by typing the following command:
touch /home/teamspeak/.ts3server_license_accepted
This will create a new empty file called.ts3server_license_accepted, which will act as the license agreement.
Step 4 – Start TeamSpeak 3 server on boot
Now, it's time to configure the TeamSpeak 3 server to start on server boot. To do it, we will need to create a file called teamspeak.service in /lib/systemd/system directory. The following command will do the trick:
sudo nano /lib/systemd/system/teamspeak.service
The file should consist of:
[Unit] Description=TeamSpeak 3 Server After=network.target [Service] WorkingDirectory=/home/teamspeak/ User=teamspeak Group=teamspeak Type=forking ExecStart=/home/teamspeak/ts3server_startscript.sh start inifile=ts3server.ini ExecStop=/home/teamspeak/ts3server_startscript.sh stop PIDFile=/home/teamspeak/ts3server.pid RestartSec=15 Restart=always [Install] WantedBy=multi-user.target
Paste the content into the newly created file and save it. Next, we'll have to activate the script and make it start on server boot.
systemctl enable teamspeak.service systemctl start teamspeak.service
Double-check if it was added with:
systemctl | grep teamspeak.service
If the TS 3 server is running correctly, you will see the following result:
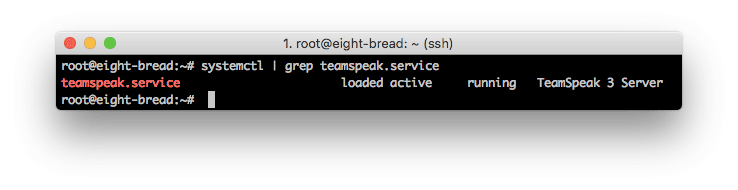 You may also check a detailed TeamSpeak 3 server status by executing:
You may also check a detailed TeamSpeak 3 server status by executing:
service teamspeak status
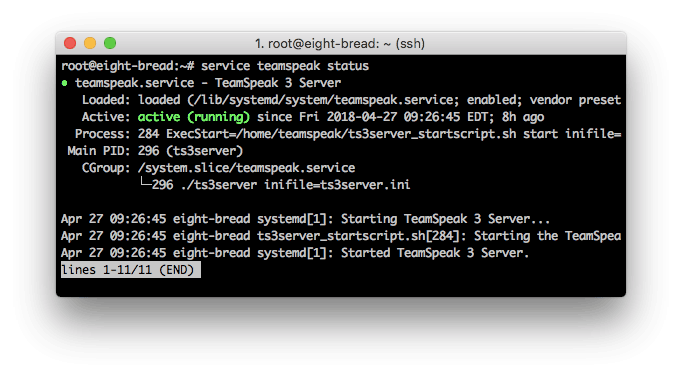
Step 5 – Retrieve the privileged key
Since the TeamSpeak 3 server is now running, let's get the last piece of the puzzle – the privileged key. You'll need it to paste it when connecting to the server for the first time. You can view it with the following command:
cat /home/teamspeak/logs/ts3server_*
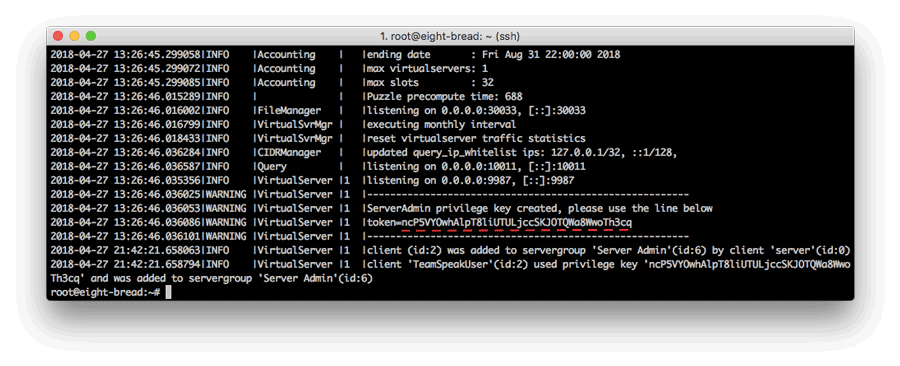
Step 6 – Connect via TeamSpeak 3 client
The last step is to connect to the newly created TS3 server and apply the privileged key. Use your dedicated VPS IP address when connecting.
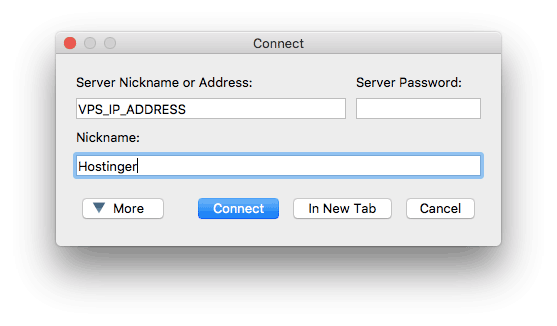 You'll then be immediately prompted to enter the token.
You'll then be immediately prompted to enter the token.
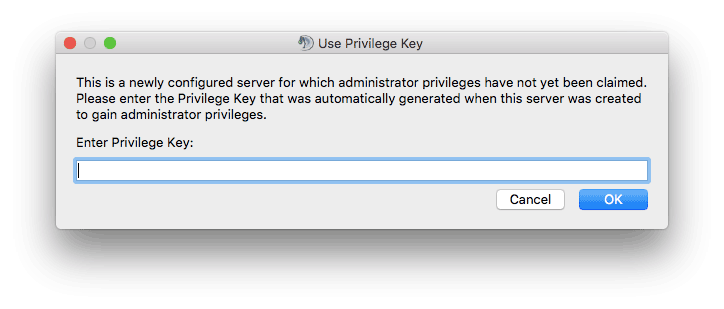 And that's all! You've successfully created and connected to a TeamSpeak 3 server running on Ubuntu 16.04 VPS.
And that's all! You've successfully created and connected to a TeamSpeak 3 server running on Ubuntu 16.04 VPS.
How to Make a TeamSpeak 3 Server on CentOS 7
Setting up a TeamSpeak 3 server on VPS running CentOS 7 is a fairly similar procedure. It can also be split into 6 steps. Start by accessing your VPS via SSH and updating the system:
yum -y update
Step 1 – Create a new system user
Begin by creating a dedicated user for the TeamSpeak 3 server. Execute the following:
adduser teamspeak
This will create the user and set its home directory to /home/teamspeak. Access it with:
cd /home/teamspeak
Step 2 – Download and extract TeamSpeak 3 server
Then, download TeamSpeak 3 server setup for Linux. The quickest way to do it is by using the wget command:
wget http://dl.4players.de/ts/releases/3.12.1/teamspeak3-server_linux_amd64-3.12.1.tar.bz2
After it finishes, you'll need to extract the archive:
tar xvf teamspeak3-server_linux_amd64-3.12.1.tar.bz2
The extracted files will be inteamspeak3-server_linux_amd64 folder. Use this set of commands to move everything one directory up and to remove the extracted server setup file:
cd teamspeak3-server_linux_amd64 && mv * /home/teamspeak && cd .. && rm -rf teamspeak3-server_linux_amd64-3.12.1.tar.bz2
If all went well, you should see this screen when entering the ls command:
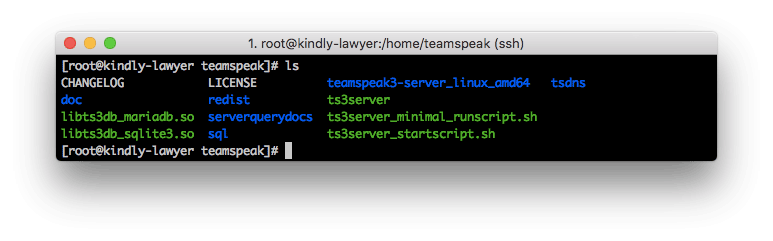
Step 3 – Accept the TeamSpeak 3 license agreement
TeamSpeak 3 requires you to accept their license agreement. There are a few ways to do it. The simplest one is to execute:
touch /home/teamspeak/.ts3server_license_accepted
A file named .ts3server_license_acceptedwill appear, which means that you agreed to the license terms.
Step 4 – Start TeamSpeak 3 server on boot
Next, we'll need to enable the TeamSpeak 3 server and start it on server boot:
sudo nano /lib/systemd/system/teamspeak.service
Paste this simple script, which will take care of the TS3 server startup for you:
[Unit] Description=TeamSpeak 3 Server After=network.target [Service] WorkingDirectory=/home/teamspeak/ User=teamspeak Group=teamspeak Type=forking ExecStart=/home/teamspeak/ts3server_startscript.sh start inifile=ts3server.ini ExecStop=/home/teamspeak/ts3server_startscript.sh stop PIDFile=/home/teamspeak/ts3server.pid RestartSec=15 Restart=always [Install] WantedBy=multi-user.target
Save the file and enter these two commands to get everything started:
systemctl enable teamspeak.service systemctl start teamspeak.service
You may check if the startup script is functional with:
systemctl | grep teamspeak.service
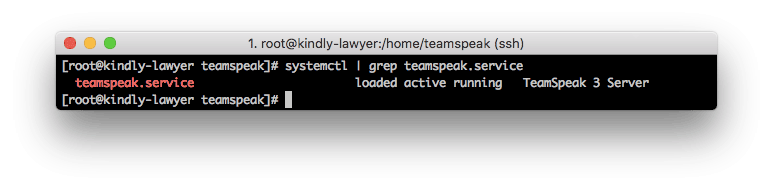 For a more detailed TeamSpeak 3 server report, enter:
For a more detailed TeamSpeak 3 server report, enter:
service teamspeak status
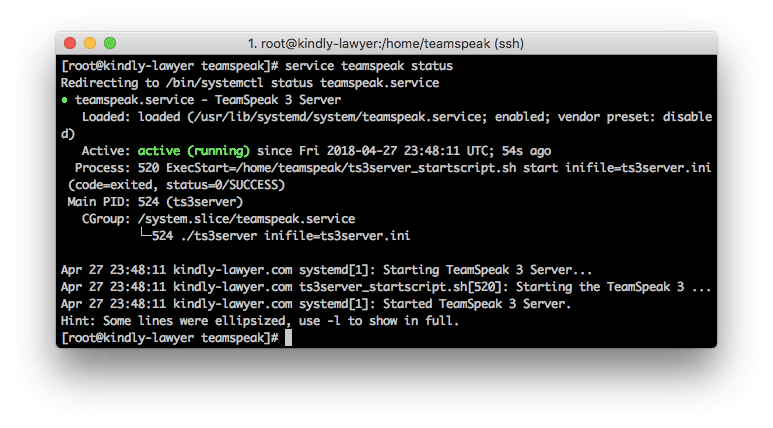
Step 5 – Retrieve the privileged key
One last thing you have to do is copy the TeamSpeak 3 server token, otherwise known as a privileged key. You may locate it by entering this command:
cat /home/teamspeak/logs/ts3server_*
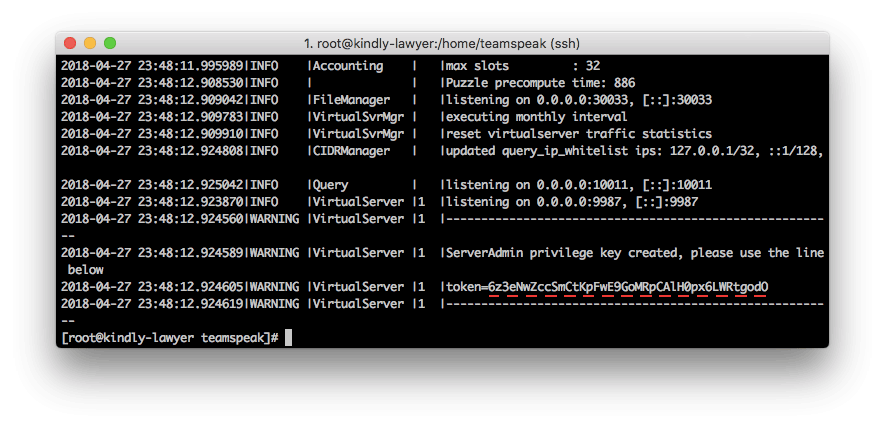
Step 6 – Connect via TeamSpeak 3 client
And finally, it's time to use the created server! Establish a new connecting using the TeamSpeak 3 client and enter your dedicated VPS IP address in theServer Nickname or Addressfield.
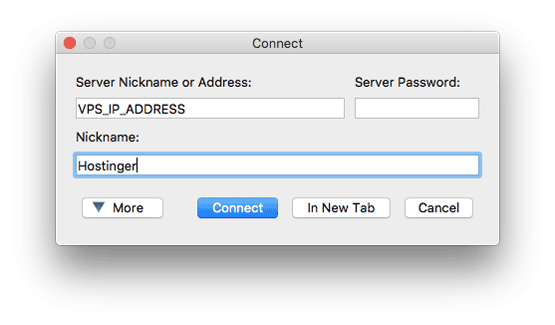
Once prompted paste in the previously retrieved privileged key.
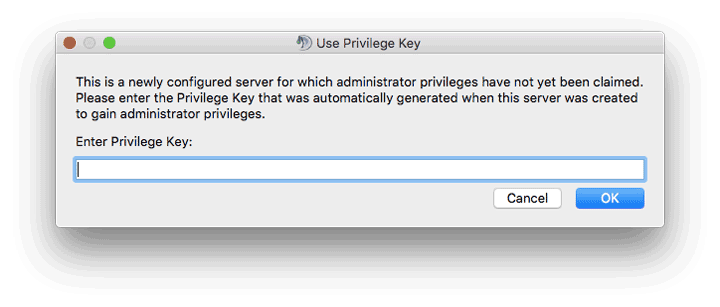 And there you have it! Your very own TeamSpeak 3 server running on CentOS 7 VPS.
And there you have it! Your very own TeamSpeak 3 server running on CentOS 7 VPS.
How to Make a TeamSpeak 3 Server on Windows
Windows operating system has a relatively easy TeamSpeak 3 server setup flow. Everything can be carried out in 3 easy steps.
Step 1 – Download and extract TeamSpeak 3 server
First of all, download the TeamSpeak 3 server software for Windows OS. Then, extract it in any desired location.
Step 2 – Run TeamSpeak 3 server installer
Open the extracted TS3 server files and run the ts3server.exe installer. You'll be prompted to accept the license agreement and asked if the firewall should allow this software to operate. Once done, you will get the privileged key and other useful information.
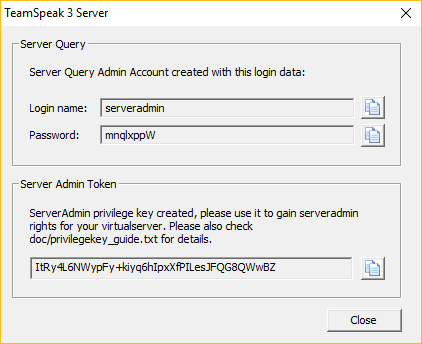
Step 3 – Connect via TeamSpeak 3 client
Since the installer did all the work for us, the last step is connecting to the TS3 server. In case you're not sure what IP address to use while connecting, open your Command Prompt and execute:
ipconfig
Look for IPv4 Address value. You will need to use it while connecting.
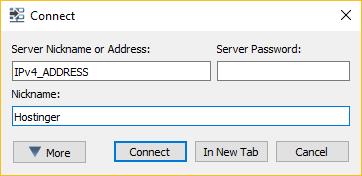
Lastly, you will need to paste in the privileged key to gain admin rights.
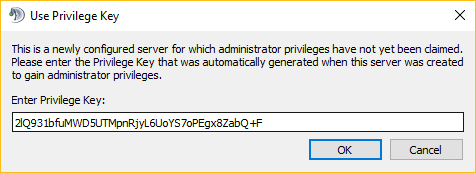
And that's all there is to setting up a TeamSpeak 3 server on Windows!
How to Make a TeamSpeak 3 Server on Mac OS
It's also possible to create a TeamSpeak 3 server on MacOS. The whole setup can be completed in 4 simple steps.
Step 1 – Download and extract TeamSpeak 3 server
Start by downloading the TeamSpeak 3 server setup for Mac. Once finished, double-click to extract it.
Step 2 – Accept the TeamSpeak 3 license agreement
Open a new terminal box and execute the following to accept the license agreement:
set TS3SERVER_LICENSE=accept
Step 3 – Start the TeamSpeak 3 Server and retrieve your privileged key
Navigate to the extracted TeamSpeak 3 server files using the same terminal window. For example:
cd Downloads/teamspeak3-server_mac
Start the server by entering:
./ts3server
Wait a few moments for the process to finish. On the screen, you will also see your privileged key:
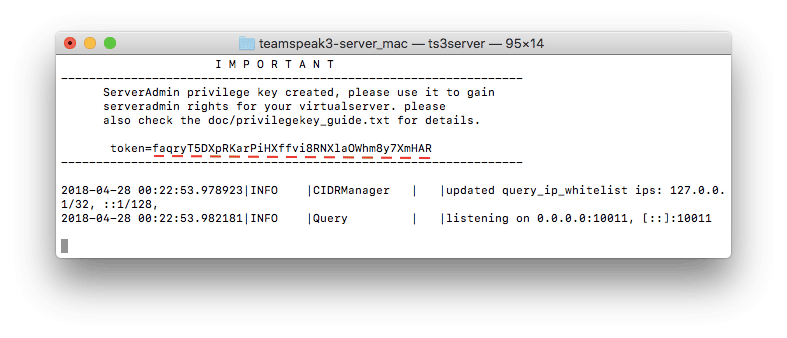
Step 4 – Connect via TeamSpeak 3 client
You're now ready to use the TeamSpeak 3 server. When connecting, use the IP shown inSystem Preferences › Networksection.
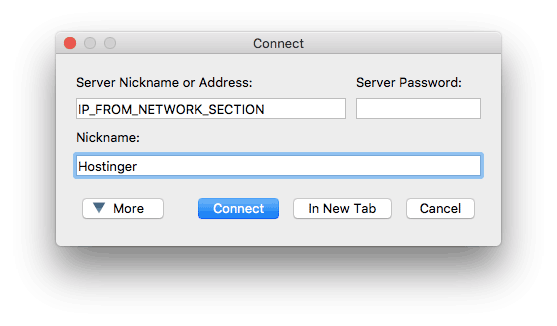 Don't forget to paste in the privileged key to gain server admin rights.
Don't forget to paste in the privileged key to gain server admin rights.
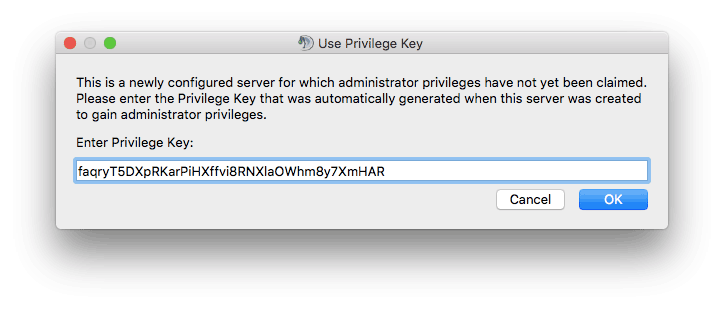 Congratulations! You've created a TeamSpeak 3 server and connected to it on Mac OS!
Congratulations! You've created a TeamSpeak 3 server and connected to it on Mac OS!
Bonus: How to Point a Domain to TeamSpeak 3 Server
Now that you know how to make a TeamSpeak 3 server, let's see how the connection process can be simplified. In this part, you will learn how to point your existing domain using a subdomain to the TeamSpeak 3 server you just created. This is handy if you want to reach your server using a domain name instead of the long IP and port combination.
Step 1 – Create the subdomain using A record
AccessAdvanced -> DNS Zone Editor and look for a section called A (Host). There, create a subdomain and point it to the TeamSpeak 3 server via A record.
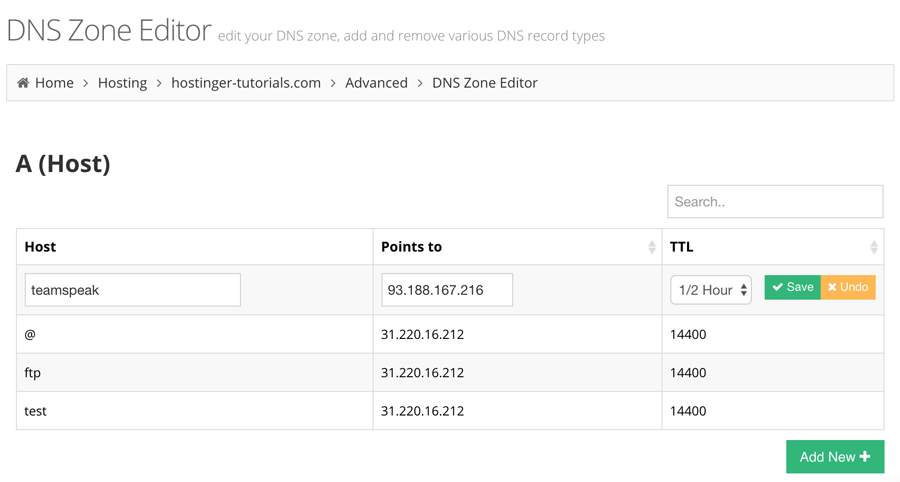
- Host – Specify the subdomain name.
- Address – Enter the IP address of your TeamSpeak 3 server instead of the sample 93.188.167.216 address.
- TTL – Leave this to the default value.
Click on a button Save button and proceed to the next step.
Step 2 – Create SRV record
While in the sameDNS Zone Editor sectionscroll down till you seeSRV management panel.
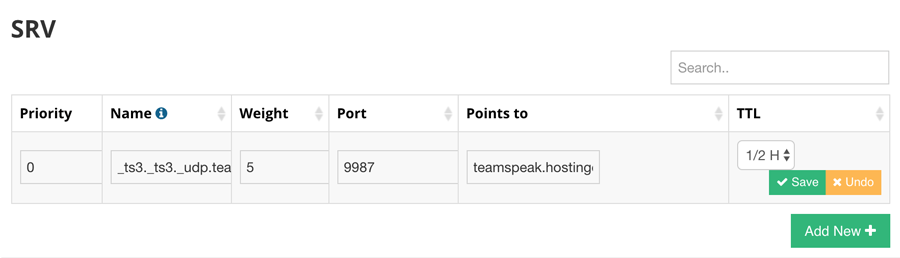
- Name – Here you must specify the service name _ts3 and protocol _udp, separated by a dot. The final result should look similar to:_ts3._udp.teamspeak.hostinger-tutorials.com.
- TTL – This term stands for Time to live, it limits the lifetime of this actual record. Leave default value here.
- Priority – Give this record the biggest priority and set the value to 0.
- Weight – So-called relative weight for records with the same priority, set it to 5.
- Port – Enter your server's port, the default TeamSpeak 3 server port is 9987.
- Target – Instead of teamspeak.hostinger-tutorials.com enter the subdomain that you have created in Step 1.
All is set, now just click on Save button.
Note that it can take up top 24 hours for the DNS to propagate worldwide. You can also try to clear your own DNS cache.
That's it, you pointed a domain to TeamSpeak server via DNS SRV record. Now you can easily connect to your server using just a plain subdomain!
Final Word
In this guide, you have learned how to make a TeamSpeak 3 server on three different platforms:
- Linux
- Windows
- Mac OS
In case you have any tips, tricks, or ideas, do not hesitate to share them with us in the comments below!
How To Create A Free Ts3 Server
Source: https://www.hostinger.com/tutorials/how-to-make-a-teamspeak-3-server/
Posted by: nicholsyall1945.blogspot.com

0 Response to "How To Create A Free Ts3 Server"
Post a Comment